[ad_1]
AWS Storage Gateway connects your on-premises applications to AWS storage services such as Amazon Simple Storage Service (S3), Amazon Elastic Block Store (EBS), and Amazon Glacier. It runs in your existing virtualized environment and is visible to your applications and your client operating systems as a file share, a local block volume, or a virtual tape library. The resulting hybrid storage model gives our customers the ability to use their AWS Storage Gateways for backup, archiving, disaster recovery, cloud data processing, storage tiering, and migration.
New Hardware Appliance
Today we are making Storage Gateway available as a hardware appliance, adding to the existing support for VMware ESXi, Microsoft Hyper-V, and Amazon EC2. This means that you can now make use of Storage Gateway in situations where you do not have a virtualized environment, server-class hardware or IT staff with the specialized skills that are needed to manage them. You can order appliances from Amazon.com for delivery to branch offices, warehouses, and “outpost” offices that lack dedicated IT resources. Setup (as you will see in a minute) is quick and easy, and gives you access to three storage solutions:
File Gateway – A file interface to Amazon S3, accessible via NFS or SMB. The files are stored as S3 objects, allowing you to make use of specialized S3 features such as lifecycle management and cross-region replication. You can trigger AWS Lambda functions, run Amazon Athena queries, and use Amazon Macie to discover and classify sensitive data.
Volume Gateway – Cloud-backed storage volumes, accessible as local iSCSI volumes. Gateways can be configured to cache frequently accessed data locally, or to store a full copy of all data locally. You can create EBS snapshots of the volumes and use them for disaster recovery or data migration.
Tape Gateway – A cloud-based virtual tape library (VTL), accessible via iSCSI, so you can replace your on-premises tape infrastructure, without changing your backup workflow.
To learn more about each of these solutions, read What is AWS Storage Gateway.
The AWS Storage Gateway Hardware Appliance is based on a specially configured Dell EMC PowerEdge R640 Rack Server that is pre-loaded with AWS Storage Gateway software. It has 2 Intel® Xeon® processors, 128 GB of memory, 6 TB of usable SSD storage for your locally cached data, redundant power supplies, and you can order one from Amazon.com:
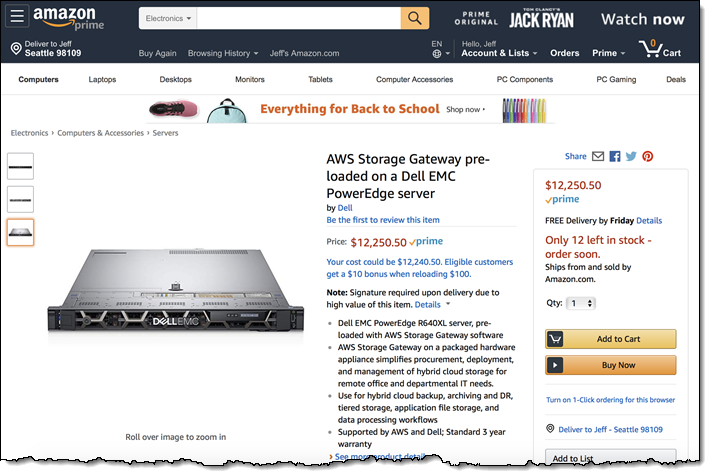
Hardware Setup
As you know, I like to go hands-on with new AWS products. My colleagues shipped a pre-release appliance to me; I left it under the watchful guide of my CSO (Canine Security Officer) until I was ready to write this post:
I don’t have a server room or a rack, so I set it up on my hobby table for testing:
In addition to the appliance, I also scrounged up a VGA cable, a USB keyboard, a small monitor, and a power adapter (C13 to NEMA 5-15). The adapter is necessary because the cord included with the appliance is intended to plug in a power distribution jack commonly found in a data center. I connected it all up, turned it on and watched it boot up, then entered a new administrative password.
Following the directions in the documentation, I configured an IPV4 address, using DHCP for convenience:
I captured the IP address for use in the next step, selected Back (the UI is keyboard-driven) and then logged out. This is the only step that takes place on the local console.
Gateway Configuration
At this point I will switch from past to present, and walk you through the configuration process. As directed by the Getting Started Guide, I open the Storage Gateway Console on the same network as the appliance, select the region where I want to create my gateway, and click Get started:
I select File gateway and click Next to proceed:
I select Hardware Appliance as my host platform (I can click Buy on Amazon to purchase one if necessary), and click Next:
Then I enter the IP address of my appliance and click Connect:
I enter a name for my gateway (jbgw1), set the time zone, pick ZFS as my RAID Volume Manager, and click Activate to proceed:
My gateway is activated within a second or two and I can see it in the Hardware section of the console:
At this point I am free to use a console that is not on the same network, so I’ll switch back to my trusty WorkSpace!
Now that my hardware has been activated, I can launch the actual gateway service on it. I select the appliance, and choose Launch Gateway from the Actions menu:
I choose the desired gateway type, enter a name (fgw1) for it, and click Launch gateway:
The gateway will start off in the Offline status, and transition to Online within 3 to 5 minutes. The next step is to allocate local storage by clicking Edit local disks:
Since I am creating a file gateway, all of the local storage is used for caching:
Now I can create a file share on my appliance! I click Create file share, enter the name of an existing S3 bucket, and choose NFS or SMB, then click Next:
I configure a couple of S3 options, request creation of a new IAM role, and click Next:
I review all of my choices and click Create file share:
After I create the share I can see the commands that are used to mount it in each client environment:
I mount the share on my Ubuntu desktop (I had to install the nfs-client package first) and copy a bunch of files to it:
Then I visit the S3 bucket and see that the gateway has already uploaded the files:
Finally, I have the option to change the configuration of my appliance. After making sure that all network clients have unmounted the file share, I remove the existing gateway:
And launch a new one:
And there you have it. I installed and configured the appliance, created a file share that was accessible from my on-premises systems, and then copied files to it for replication to the cloud.
Now Available
The Storage Gateway Hardware Appliance is available now and you can purchase one today. Start in the AWS Storage Gateway Console and follow the steps above!
— Jeff;
[ad_2]
Source link

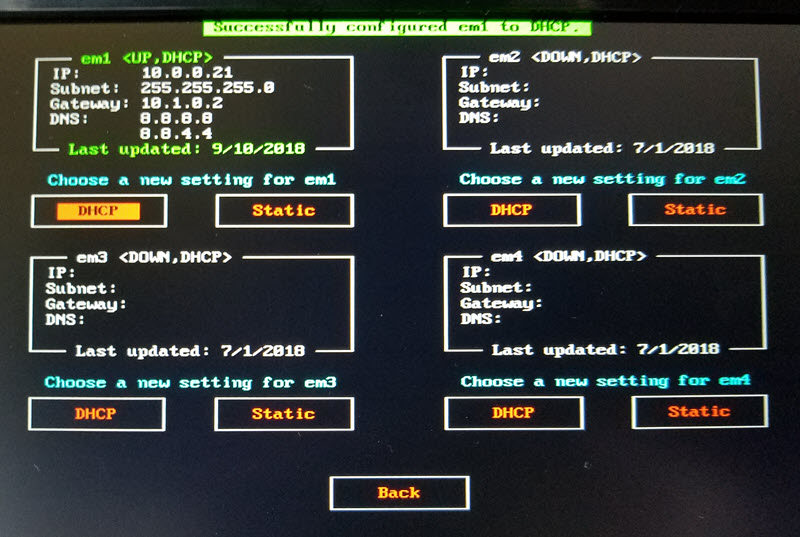
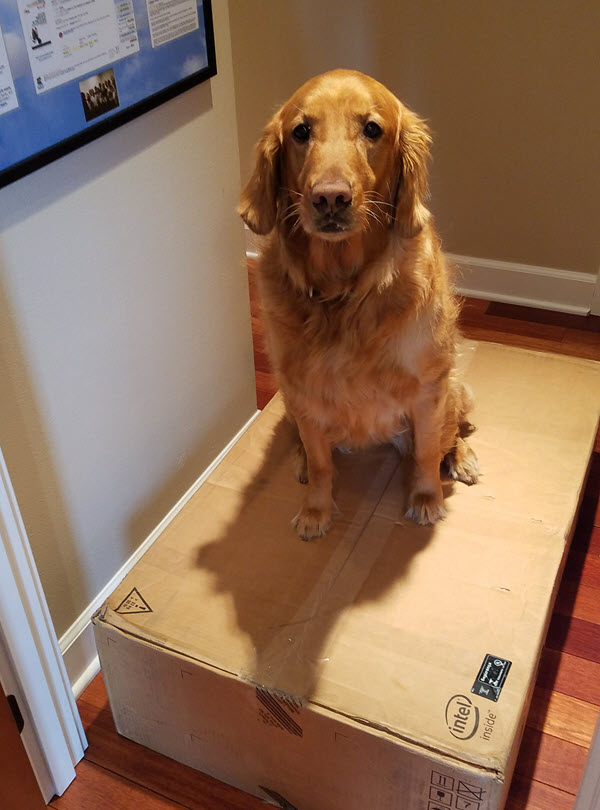
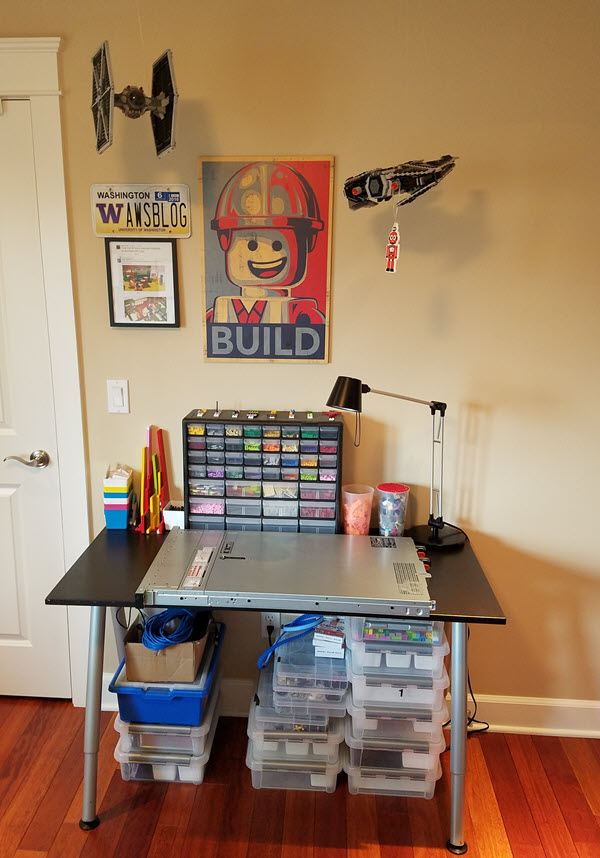
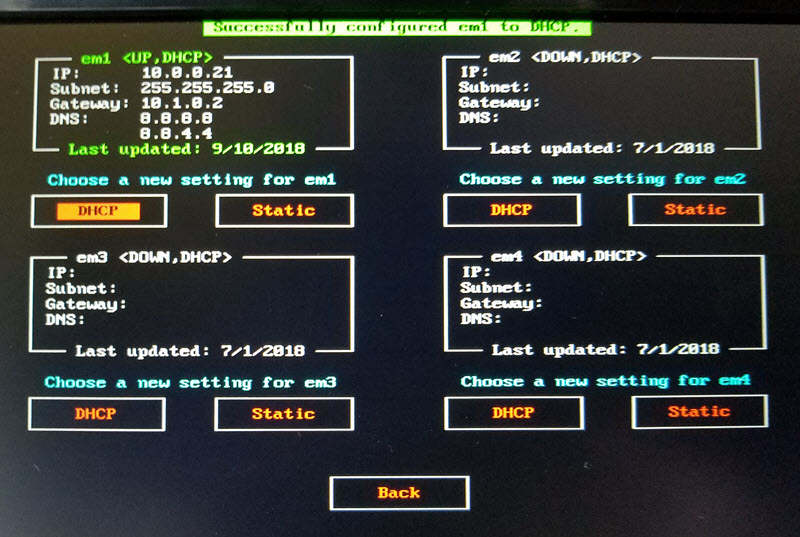
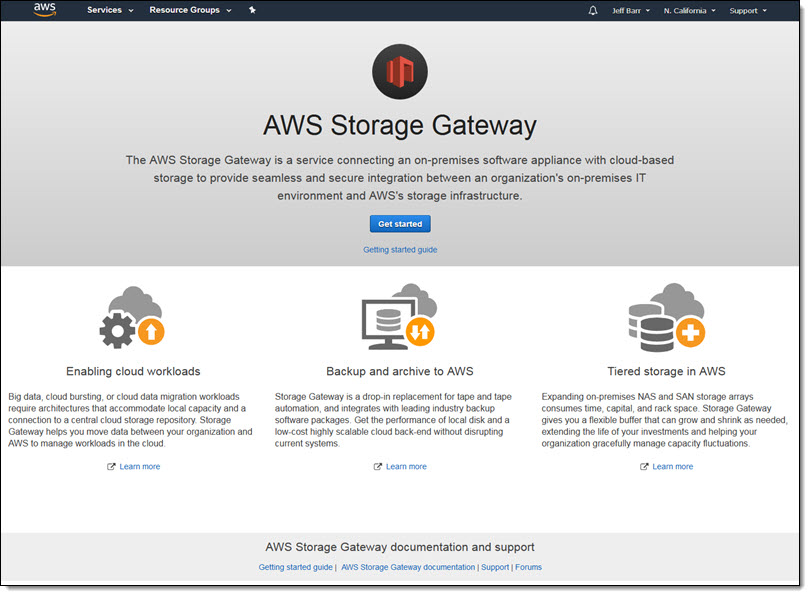
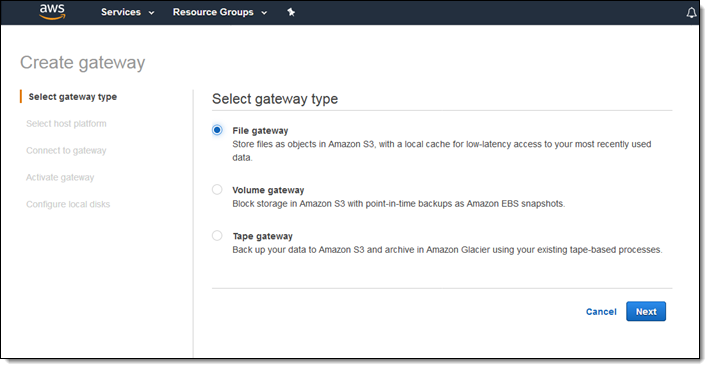
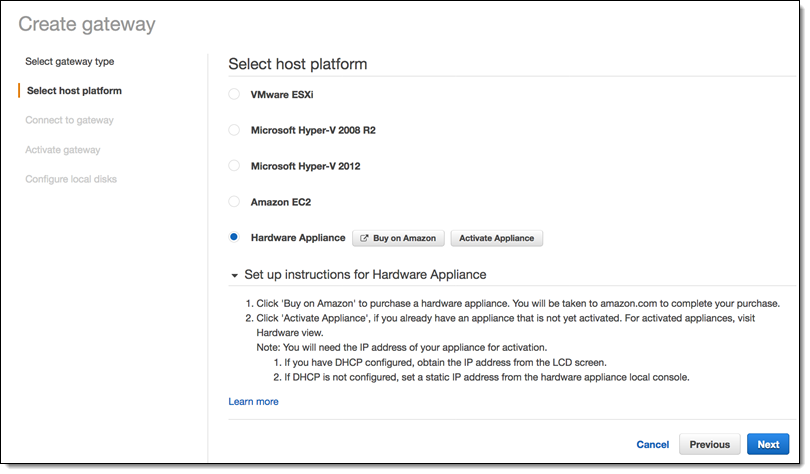
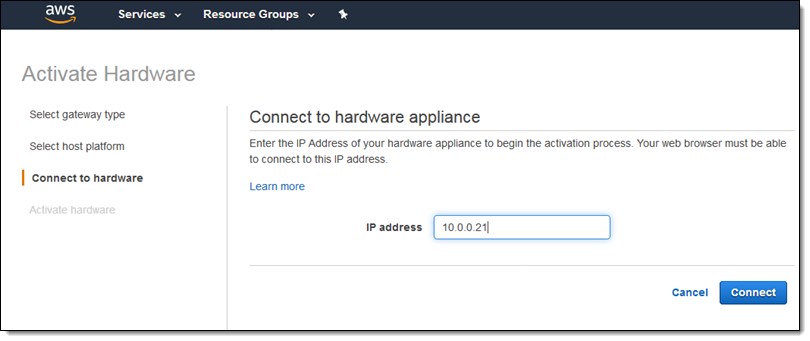
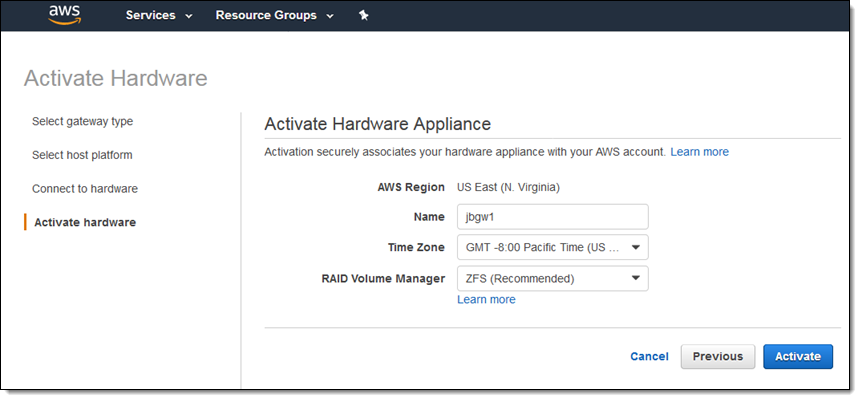
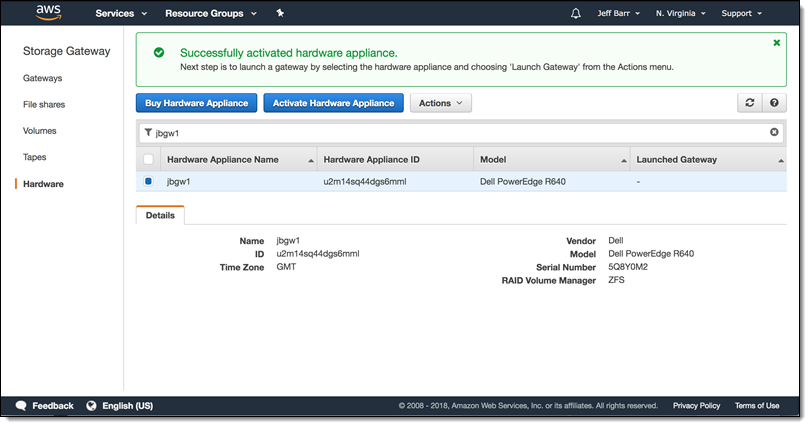
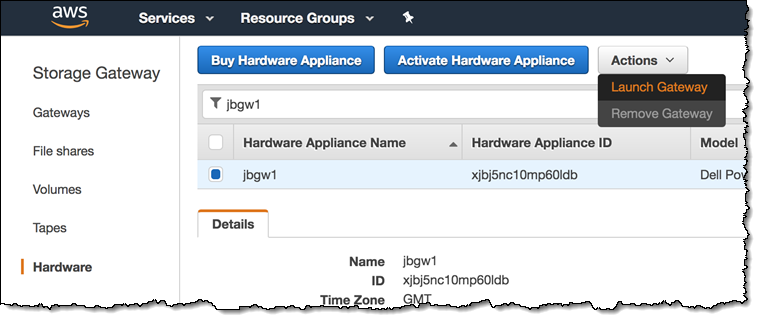
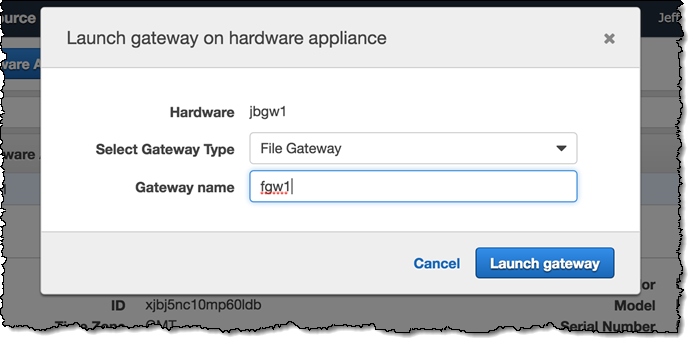
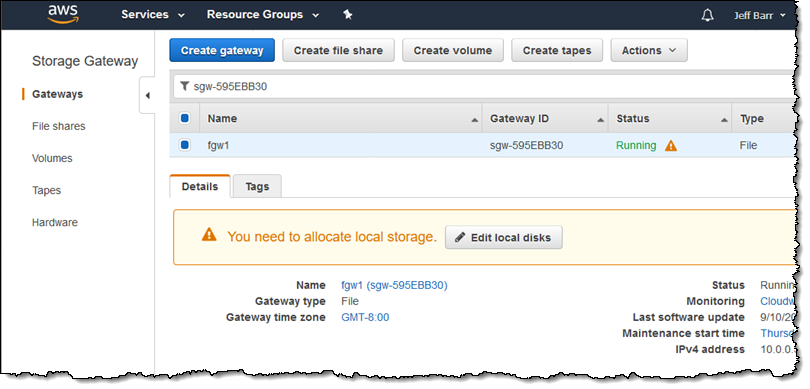
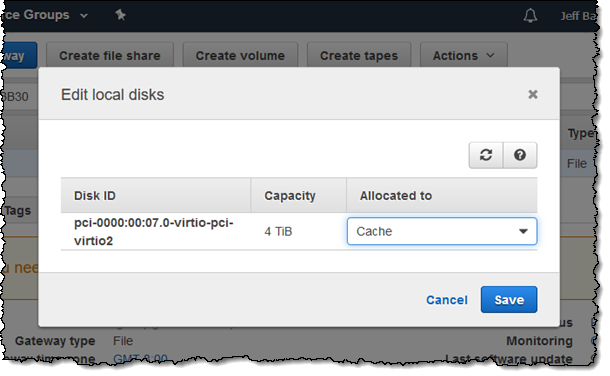
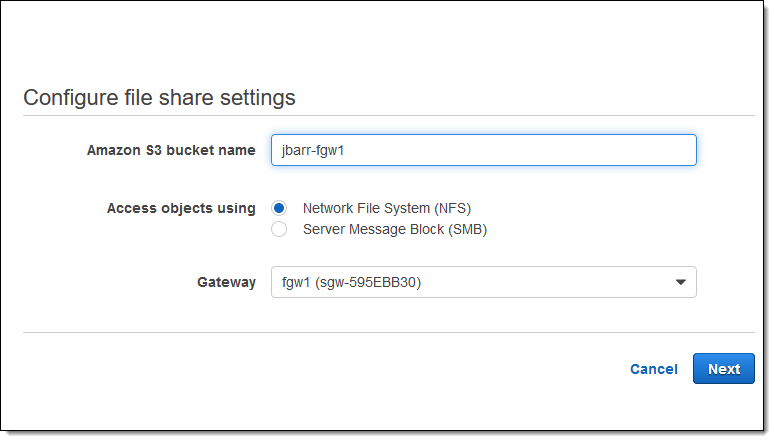
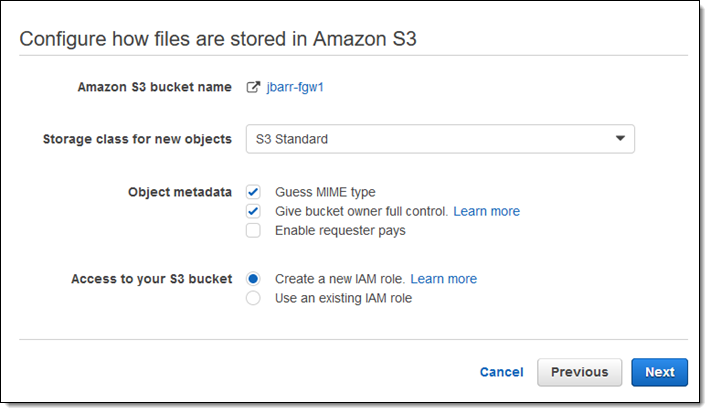
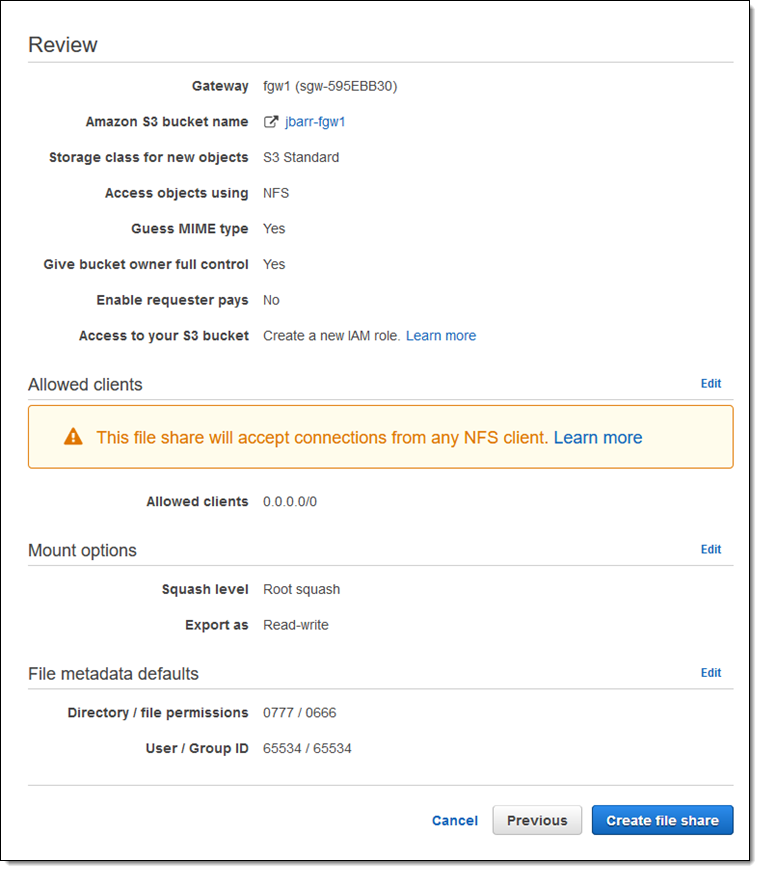
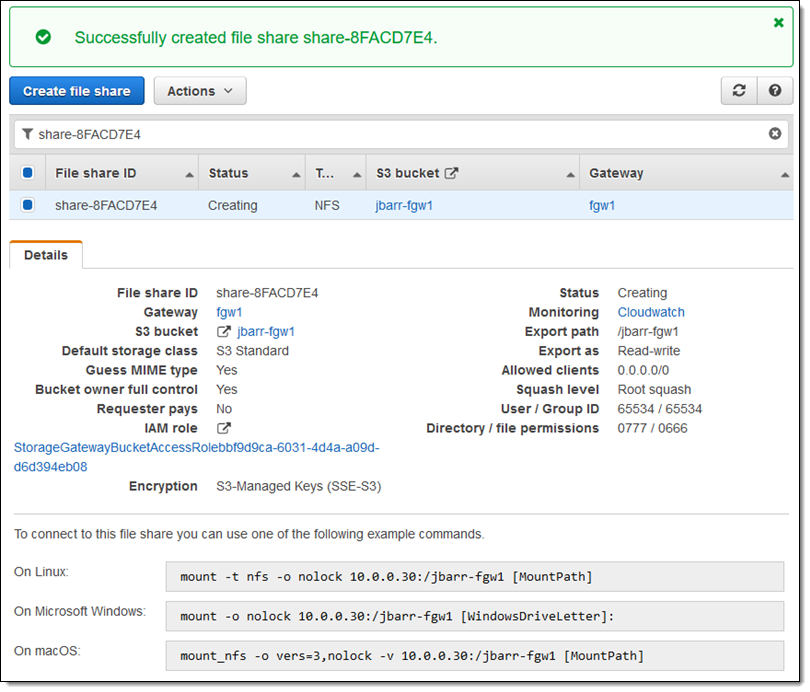
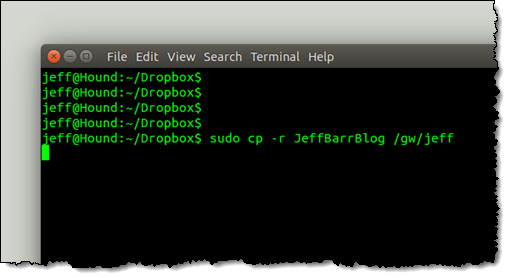
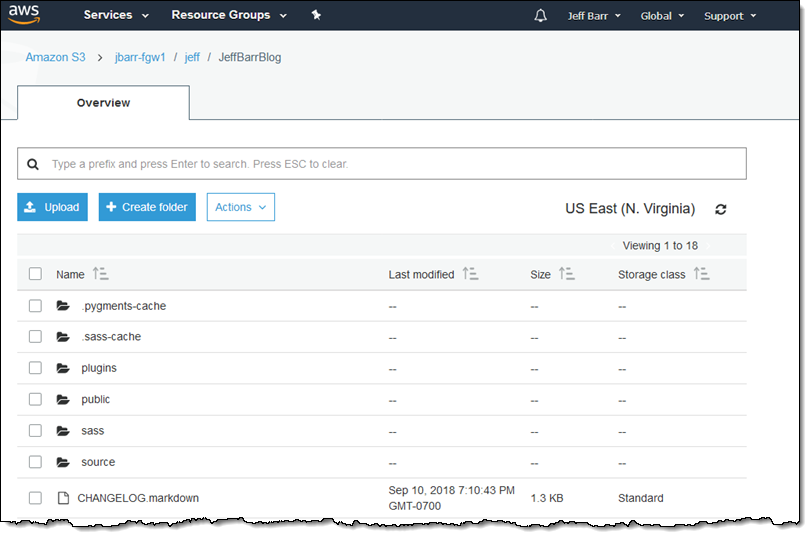
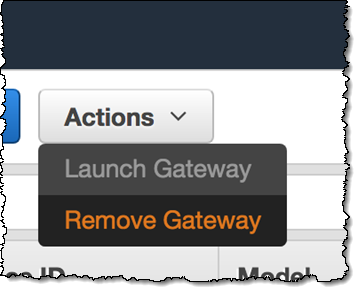
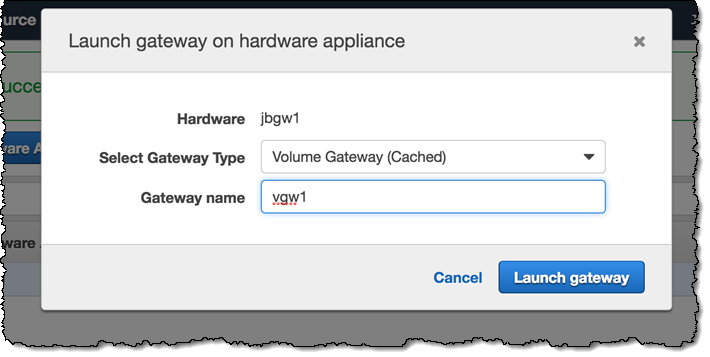
Recent Comments